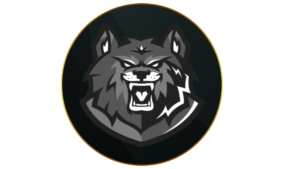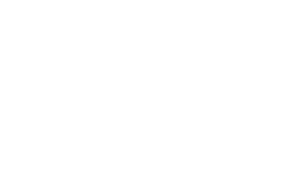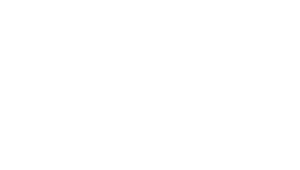To get an advantage in Modern Warfare 3, you can adjust your audio settings to help you identify footsteps. Here are the best audio settings in MW3 Season 4.
While using the best weapons is crucial in MW3, it’s only a job half done as you will need the right settings to help you experience the game better. Audio is especially important since hearing enemy footsteps is the best way to decide on your next play.
With this in mind, here are the best audio settings in MW3 Season 4.
- Best Modern Warfare 3 audio & sound settings
- Best Modern Warfare 3 audio settings explained
- How to turn on Loudness Equalization in Modern Warfare 3
Best MW3 audio & sound settings
The first step for the best audio settings in MW3’s multiplayer is using headphones instead of a speaker. With headphones, you’ll have a much better idea of what’s going on around you and you’ll be able to pick up directional cues that will give away where enemies are.
Once you’ve got your headphones on, here are the best audio settings in Modern Warfare 3:
Volumes
- Audio Mix: Headphones Bass Boost
- Master Volume: 70
- Music Volume: 0
- Dialogue Volume: 76
- Effects Volume: 100
- Voice Chat Volume: 50
- Cinematic Music Volume: 50
Voice Chat
- Voice Chat: On
- Game Voice Channel: Party Only
- Last Words Voice Chat: Off
Subtitles
- Subtitles: Default
- Multiplayer: Off
- Subtitles Size: Default
- Subtitles Background Opacity: 0
Functionality
- Mono Audio: Off
- Reduce Tinnitus Sound: Off
- Juggernaut Music: On
- Hit Marker Sound Effects: Classic
 ACTIVISION
ACTIVISIONChoosing the right audio settings is essential in MW3.
Best MW3 audio settings explained
We start the best Modern Warfare 3 audio settings with Headphones Bass Boost, as this makes footsteps clearer in a match and easier to track. Then, we set the Master Volume to 70 so the game volume is still loud without drowning out your teammates in voice chat, but this can be adjusted to your preference.
Next, we recommend either muting or turning down any sound effects that don’t help with gameplay, so set Music Volume to zero and Dialogue Volume to 76. The key when it comes to audio settings is being able to hear gunshots and footsteps, so the Effects Volume should be cranked up to 100.
The remaining settings are mostly down to personal preference. We found the MW3 hit markers to be a little loud, so we opted for Classic Hit Marker Sound Effects from the original Modern Warfare 2.
Aside from these, it’s all about adjusting your own Voice Chat and Subtitle options to find the balance that works for you.
All in all, with these best Modern Warfare 3 audio settings as a starting point, you should have no trouble hearing the key information during a game.
How to turn on Loudness Equalization in Modern Warfare 3
In MW3, you can enable Loudness Equalization from the Playback tab, which appears when you right-click the speaker icon on your taskbar. Although this is a PC-only option, it significantly increases the volume and clarity of footsteps, making them much easier to pinpoint.
Here’s how to turn on Loudness Equalization in Modern Warfare 3 on PC:
- Right-click the speaker icon on the taskbar.
- Click ‘Sounds.’
- Head into the ‘Playback’ tab.
- Find your audio device and right-click.
- Select ‘Properties.’
- Head into the ‘Enhancements’ tab.
- Set ‘Loudness Equalization’ to ‘On.’
- Click ‘Apply’ to save the settings.
Those were the best audio settings in Modern Warfare 3. The Season 4 Reloaded update is right around the corner, and using these settings will help you unlock the new weapons as quickly as possible.
Quelle: CharlieIntel
Author: Nathan Warby